 |
| how to partition harddrive without formatting |
अब यहाँ Hard Drive लाई कसरी partition गर्ने भन्ने बारे Step by Step चर्चा गरौ :
१) सर्वप्रथम "start" बटनमा क्लिक गरौ, त्यहा देखिएको "Computer" मा राईट क्लिक गरौ र "manage" option मा जाऔ ।
२) "Computer Management" नामको नयाँ window खुल्नेछ, त्यहा "Storage" मा क्लिक गरौ र "Disk Management" मा जाऔ ।
३) "Disk Management" मा गईसकेपछि तपाईंले आफ्नो कम्प्युटरमा भएको Drive हरु देख् न सक्नुहुनेछ ।
४) अब तपाईंले कुन drive लाई partition गर्न खोज्नु भएको हो त्यो "Drive" लाई राईट क्लिक गर्नुहोस् र "Shrink Volume" option लाई छान्नुहोस् ।
५) नयाँ window खुल्नेछ जसमा उक्त Drive को Size, Partition को लागि उपलब्ध space र नयाँ partition मा कति amount को space भएको Drive बनाउने भन्ने option हुनेछ । त्यहा तपाईंले नयाँ Partition गर्दा बन्ने drive कती space को बनाउने हो त्यो Value भर्नु पर्नेछ । याद राख्नुहोस् त्यहा Size of available shrink space मा देखिएको भन्दा बढी Space Value त्यहा राख्न पाउनु हुन्न ।
६) Value राखीसकेपछि Shrink बटन क्लिक गर्नुहोस् र process सकिन केही समय पर्खिनुहोस् । operation सकिएपछि त्यहा तपाईंले unallocates space र तपाईंले अघि राख्न नु भएको exactly value भएको खाली drive देख् नु हुनेछ । अब त्यो unallocated space लेखिएको drive लाई सेलेक्ट गर्नुहोस् र राईट क्लिक गरेर "New Sample Volume" option मा जानुहोस् ।
७) त्यहा नयाँ बन्ने Volume को लेटर कुन राख् ने छान्नुहोस् र next बटन क्लिक गर्नुहोस् ।
८) अब Format पेज देखिनेछ यहाँ निर ध्यान दिनुहोस् कि File System NTFS सेलेक्ट गर्नुहोस् र Volume Label मा उक्त volume को नाम कुन राख् ने हो लेख्नुहोस् ।
९) Next बटन क्लिक गर्नुहोस् र अन्तिममा Finish गर्नुहोस् ।










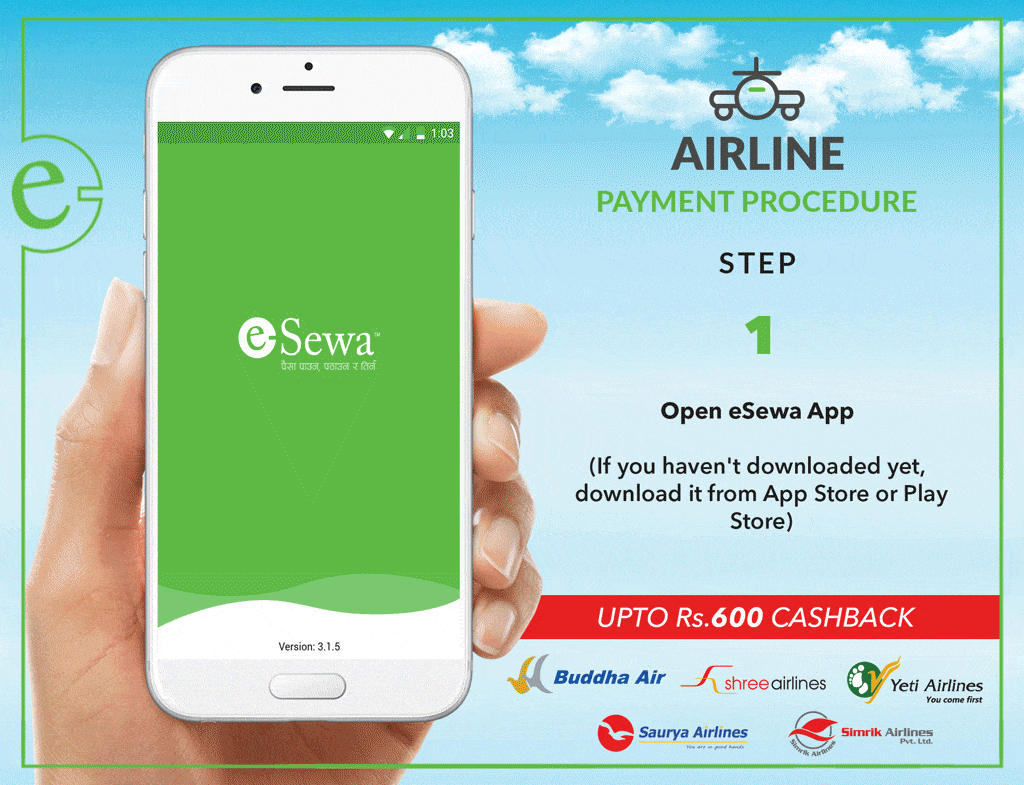




No comments: