I have a dirty secret. I've never cleaned my computer. Sure, I've dusted my monitor, but I haven't taken off the cover or tried to reach the crumbs lurking inside my keyboard. And I honestly don't know the difference between pressurized air dusters and compressed air cleaners.
"Your computer could fry if you don't keep it clean," says Jonathon Millman, chief technology officer for Hooplah Interactive.
Whether it's a desktop or laptop/notebook computer, dust and lint can clog the cooling vents. This can cause your computer's brain—the central processing unit (CPU)—to heat up. And heat is the biggest cause of component failure in computers. Regular cleaning could save you costly maintenance fees down the road.
Follow the
five simple steps in the cleanup and maintenance routine below to keep your computer and accessories looking shiny and new. It's an easy, do-it-yourself solution to help them run smoothly and last longer.
Not what you were looking for?
Preparation
You'll need:
Standard (flat-tip) and/or Phillips screwdriver
Can of compressed air (available from computer dealers or office-supply stores)
Cotton swabs (do not use a cotton ball)
Rubbing alcohol
Soft, lint-free cloths, paper towels, or anti-static cloths
Water
Safety glasses (optional)
Important: Always turn your computer off and disconnect it from the power source before you begin any of these steps.
Step 1: Inside the case
If you see dust or other debris accumulating around the vents of your desktop or laptop, you can bet there's more inside—and it's only going to cause trouble. To remove it, you'll need to open the case. That may sound more intimidating than it really is. Before you begin, of course, make sure the computer is turned off and disconnected from the power source.
One more consideration: Manufacturers' policies vary, but, in some cases, opening your computer case may void your warranty. You may even encounter a warning sticker on the case. Review your warranty terms before continuing.
For desktop computers. Desktop computer manufacturers employ a variety of fastening mechanisms to secure the case. Face the back panel: Modern cases typically use two or more small knobs that you can turn by hand, or buttons that you press in, to release a side panel or the entire shell of the case. Others may require you to remove two or more slotted or Phillips screws. If in doubt, consult your owner's manual for specific instructions.
For laptop and notebook computers. Set the computer upside down on a table or other stable surface. (You may want to place a towel or paper under the computer to prevent scratches and scuffs.) Remove the battery. On most laptops, the vents on the underside will be grouped on a removable panel, secured to the case with several screws. Typically, these are very small Phillips-type screws, which may be of different lengths. Remove them, and be sure to keep track of which goes where.
After you're inside either your desktop or laptop, touch as little as possible inside the computer—keep your fingers away from cards and cords. Look for any dust bunnies or other bits of fluff in the nooks and crannies. Pick these out carefully with tweezers or a cotton swab. Blow compressed air around all of the components and along the bottom of the case, keeping the nozzle at least four inches away from the machine. Blow air into the power supply box and into the fan.
Try to aim the stream of pressurized air in such a way that it blows debris out of and away from crevices and recesses, rather than driving it deeper in. Safety glasses are a good idea, too, to keep the flying dust out of your eyes.
Take particular care when blowing the delicate fans. Overspinning them with excessive pressure can crack a blade or damage the bearings. Position the compressed air can well away, and use short bursts of air rather than a steady blast. As a precaution, you might also carefully immobilize the fan blades with your fingertip or a cotton swab while using the air can.
Lastly, blow air into the floppy disk, CD or DVD drives, and I/O ports—but again, not too aggressively. Wipe the inside of the cover with a lightly moistened cloth, and dry it before replacing it.
Millman recommends doing this every three months if your case sits on the floor, if you have pets that shed, or if you smoke. Otherwise, every six to eight months is fine.
Step 2: Outside the case
Run a cotton swab dipped in rubbing alcohol around all of the openings on the outside of your case. Give them one swipe with the damp end of the swab and one swipe with the dry end. Do this as often as you clean the inside of your computer.
Step 3: Keyboard
Turn the keyboard upside down and gently shake it. Most of the crumbs and dust will fall out. Take a can of compressed air and blow into and around the keys. Next, take a cotton swab and dip it in rubbing alcohol. It should be damp, but not dripping wet. Run the cotton swab around the outside of each key. Rub the tops of the keys. Don't be stingy with the swabs. Discard them when they start to get dirty, and switch to a fresh one. If you have a laptop, follow the same procedure but take extra care with your machine—treat it as gently as you would a carton of fresh eggs. If your laptop has a touchpad, use the damp swap to wipe it clean, as well. Do this keyboard cleanup monthly.
It's tempting to use a vacuum cleaner to suck the debris out of the keyboard and other parts of the computer, but technicians warn that it can create a static electrical charge that can actually damage the computer's sensitive electronics.
Worried about spills?
If a spill happens, immediately turn off your computer, disconnect the keyboard, and flip it over. While the keyboard is upside down, blot the keys with a paper towel, blow compressed air between the keys, and leave it to air dry overnight. Check to ensure that all traces of moisture have evaporated before using the keyboard again. Laptop spills need more attention because liquid can easily penetrate the keyboard and damage internal parts. For laptop spills, immediately turn off the computer and remove any external power source and other items plugged into it. Turn the laptop over, remove the battery, and then bring it to your nearest repair center to check for internal damage. Simply blowing compressed air into the keyboard and letting your computer air dry upside down overnight aren't enough, because liquids can sit inside a laptop for days.
For all spills, be aware that anything other than plain water may cause severe damage, and never attempt to dry a keyboard or laptop in a microwave or conventional oven.
Step 4: Mouse
Disconnect the mouse from your computer. Rub the top and bottom of your mouse with a paper towel dipped in rubbing alcohol. Scrape hard-to-remove grime with your fingernail. If you have an optical mouse, ensure that no lint or other debris obscures the light-emitting lens on the underside of the mouse.
If you use a mechanical mouse, open the underside of the mouse and remove the ball. (In most cases, you simply need to rotate the plastic ring encircling the ball one-quarter turn counterclockwise.) Wash the ball with water, and let it air dry. To clean inside a mechanical mouse, dip a cotton swab in rubbing alcohol and rub all of the interior components, paying particular attention to the little rollers, where gunk tends to collect. Finally, blow compressed air into the opening and ensure that the interior is dry. Replace the ball and the cover.
Clean your mouse monthly.
Step 5: Monitor
For liquid-crystal display (LCD) laptop and flat-panel monitor screens, slightly moisten a soft, lint-free cloth with plain water. Microfiber cloths are excellent for this purpose. Avoid using paper towels, which can scratch monitor surfaces. Don't spray liquid directly onto the screen—spray the cloth instead. Wipe the screen gently to remove dust and fingerprints. You can also buy monitor cleaning products at computer-supply stores.
For glass CRT (television-style) monitors, use an ordinary household glass cleaning solution. Unless your manufacturer recommends differently, don't use alcohol or ammonia-based cleaners on your monitor, as these can damage anti-glare coatings. And never try to open the housing of a CRT monitor. Capacitors within can hold a dangerous electrical charge—even after the monitor has been unplugged.
Clean the monitor weekly. Finally, make sure that everything is dry before you plug your computer back in.
Article adapted from an original article written by Alyson Munroe.














.jpg)


.jpg)
.jpg)







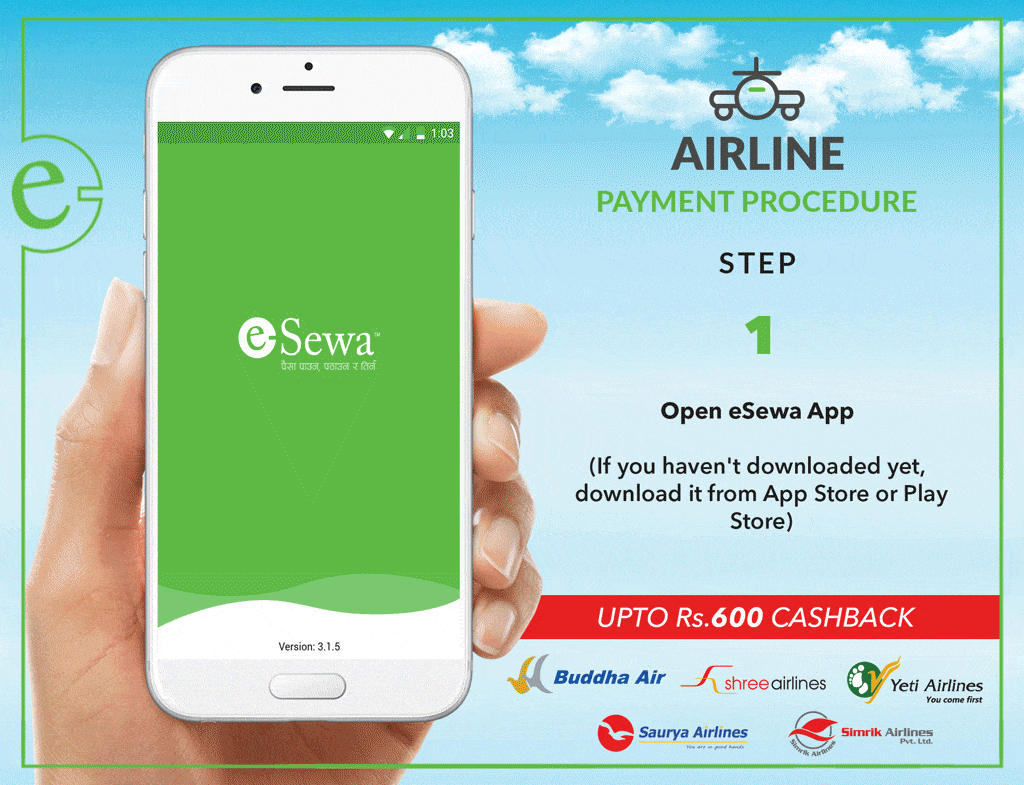



Comments